La tecnología una nueva forma de enseñar y aprenderLa tecnología una nueva forma de enseñar y aprender

Diseño de diapositivas

Este diagrama muestra todos los elementos de diseño que pueden incluirse en una diapositiva de PowerPoint.
PowerPoint incluye nueve diseños de diapositiva integrados, pero también se pueden crear diseños personalizados a la medida de las necesidades concretas, y se pueden compartir con otros usuarios que creen presentaciones con PowerPoint. El gráfico que aparece a continuación muestra los diseños de diapositiva integrados en PowerPoint.

Arriba, cada diseño muestra la ubicación de los diversos marcadores de posición en los que se agregarán el texto o los gráficos.
Insertar y duplicar diapositivas
- Haz clic en el botón Nueva diapositiva situado encima del clasificador de diapositivas.
- Haz clic en Diapositiva > Nueva diapositiva.
- Utiliza la combinación de teclas Ctrl+M.
Selecciona una de estas opciones para duplicar tus diapositivas:
- En la vista del clasificador de diapositivas, selecciona la diapositiva que quieras duplicar y mantén pulsada la tecla Ctrl mientras haces clic en la diapositiva y la arrastras. También puedes duplicar una secuencia de diapositivas. Para hacerlo, mantén pulsada la tecla Mayús para seleccionar un grupo de diapositivas. A continuación, mantén pulsada la tecla Ctrl mientras haces clic en la secuencia y la arrastras hasta una ubicación distinta en el clasificador de diapositivas.
- Haz clic en el botón Duplicar diapositiva situado encima del clasificador de diapositivas.
- Haz clic con el botón derecho en una diapositiva en la vista del clasificador de diapositivas y selecciona Duplicar diapositiva.
Insertar elementos
Insertar elementos multimedia
Puede utilizar el Explorador multimedia para buscar fotos, sonidos y películas en su equipo, y, a continuación, insertar el elemento que desee en su documento.
Realice una de las siguientes acciones:
Insertar fotos
El Explorador multimedia muestra las fotos que se encuentran en las bibliotecas de iPhoto o Photo Booth.
-
En la pestaña Inicio, en Insertar, haga clic en Imagen y, a continuación, haga clic en Explorador de fotografías.
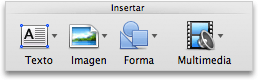
-
En el menú emergente, haga clic en iPhoto, Álbumes de iPhoto o Photo Booth.
NOTA Photo Booth y iPhoto muestran si tiene fotos en la carpeta de Photo Booth o de iTunes. -
Arrastre la foto que desee a su documento.
Insertar audio
Puede buscar e insertar canciones desde iTunes.
-
En la pestaña Inicio, en Insertar, haga clic en Multimedia y, a continuación, haga clic en Explorador de audio.
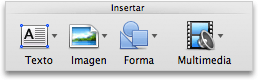
-
En el menú emergente, haga clic en iTunes o Listas de reproducción de iTunes.
NOTA iTunes muestra si tiene canciones en la carpeta de iTunes. -
Arrastre la canción que desee a su documento.
Insertar películas
Puede buscar e insertar películas desde iTunes y Photo Booth.
-
En la pestaña Inicio, en Insertar, haga clic en Multimedia y, a continuación, haga clic en Explorador de películas.
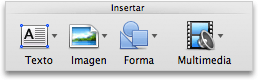
-
En el menú emergente, haga clic en iMovie, Películas, Photo Booth o iTunes.
NOTA Photo Booth y iTunes muestran si tiene fotos en la carpeta de Photo Booth o de iTunes. -
Arrastre la película que desee a su documento.
Animaciones
Las transiciones son animaciones que marcan el paso de una diapositiva a otra durante una presentación.
También puedes incluir en la presentación archivos multimedia de audio y vídeo, que puedes eventualmente adaptar. Finalmente, puedes grabar una narración para acompañar la presentación y transformar la integridad de ésta en vídeo legible sobre cualquier ordenador.
Animación
Una animación es un ideal medio de enfocar la atención en puntos importantes, de controlar el flujo de informaciones y de suscitar más el interés del público hacia la presentación. Puedes aplicar efectos de animación en el texto, imágenes, formas, cuadros, gráficos SmartArt y otros espacios reservados en cada diapositiva de una presentación.Existen cuatro diferentes tipos de efectos de animación en PowerPoint 2010:
- Efectos de entrada: puedes por ejemplo procurar que un objeto aparezca en barrido, entre repentinamente en la diapositiva desde uno de los bordes o aparezca dando rebotes.
- Efectos de salida: puedes por ejemplo procurar que un objeto salga precipitadamente de la diapositiva, desaparezca de la pantalla o salga de la diapositiva con un efecto de espiral.
- Efecto de énfasis: puedes por ejemplo aumentar o reducirse el tamaño de un objeto, modificar su color o hacerlo girar alrededor de su centro.
- Trayectorias de la animación: puedes utilizar estos efectos para desplazar un objeto hacia arriba o hacia abajo, hacia la izquierda o hacia la derecha o según una trayectoria circular o en forma de estrella (entre otras trayectorias).
Puedes utilizar una animación sola o combinar varios efectos. Puedes por ejemplo procurar que una línea de texto entra repentinamente sobre la diapositiva por la izquierda mientras que aumenta el tamaño aplicándole un efecto de principio de Entrada de desvanecimiento y un efecto de énfasis de Aumentar y hundir.


